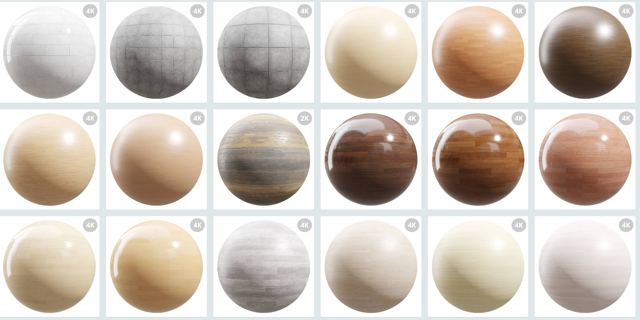Blenderで作ったメインの周りの雰囲気を際立たせる環境づくりは大切です。
今回は床にPBRテクスチャを貼り付ける方法を書いていきます。
※Blenderバージョン:3.0.1
テクスチャを準備する
マテリアルにテクスチャを設定するために必要なファイルをダウンロードします。
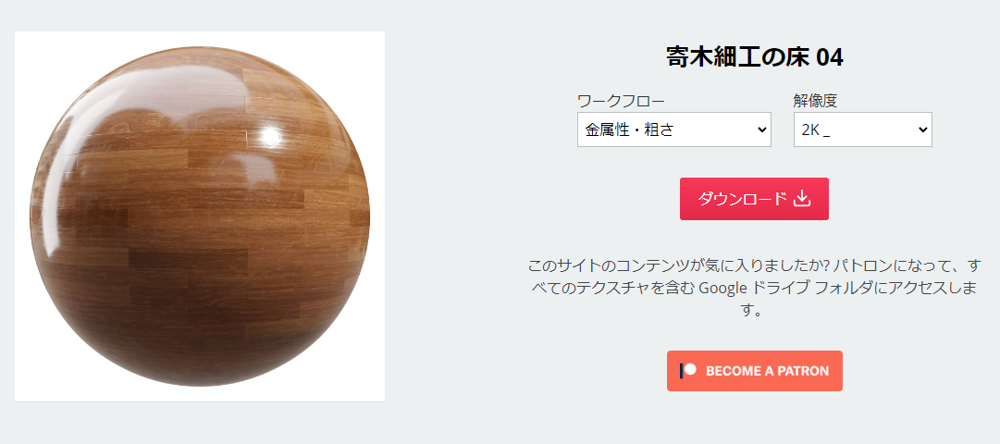
使用するのはこちら↓↓↓ダウンロードして圧縮データを解凍します。
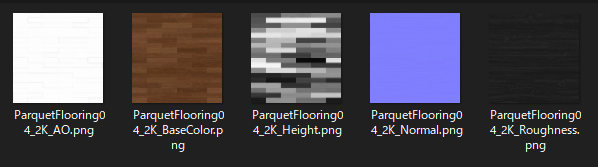
textureフォルダを作ってテクスチャファイルを入れておきました。
Blenderを起動する
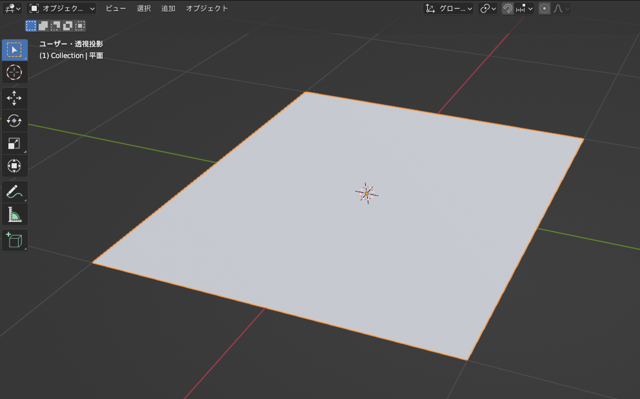
Blenderで正方形のオブジェクトを選択しXキーで削除後、shift+A→メッシュ→平面を用意します。
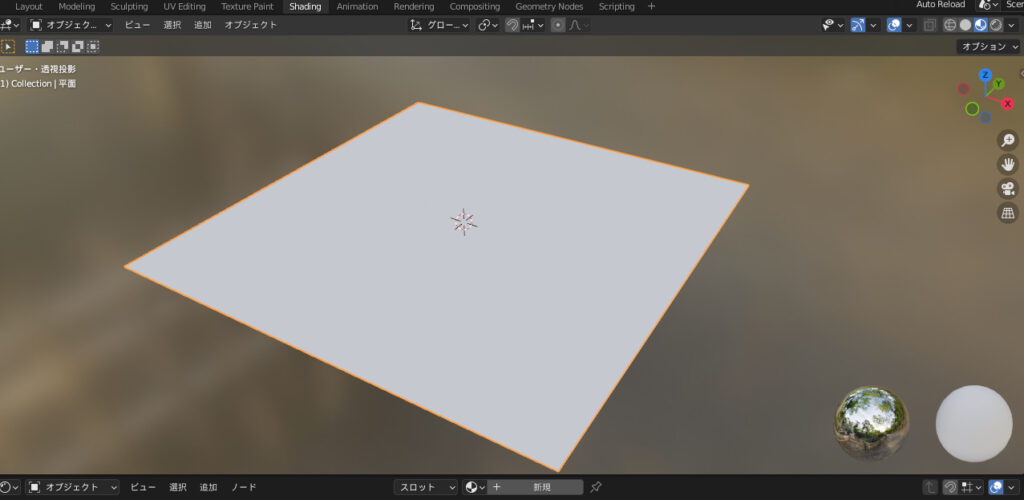
シェーディング画面に移動し新規マテリアルを作成
アドオン「Node wrangler」を有効化にしておく
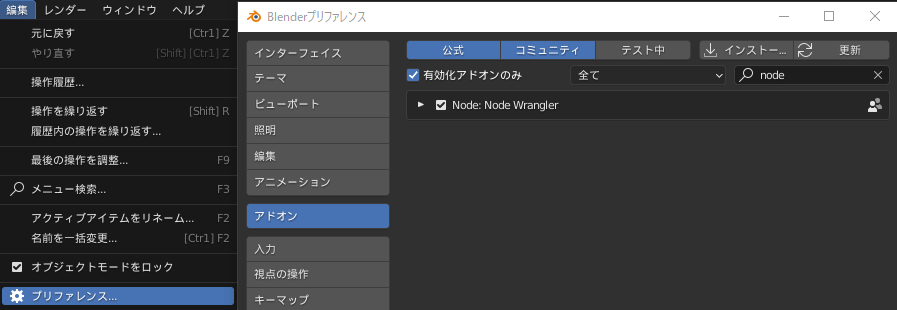
編集タブ→プリファレンス→アドオン→右上検索ボックスからNode wranglerを入力
チェックを入れて有効化にしておきます。
マテリアルでテクスチャの準備
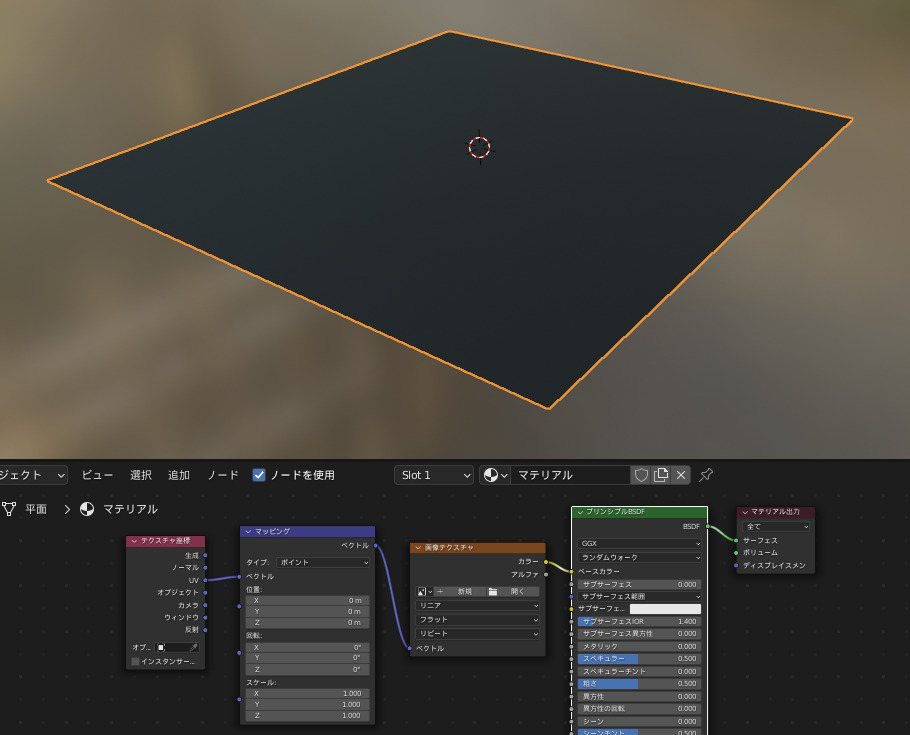
Shading画面のプリンシプルBSDFをクリックしCtrl+T
このような画面になれば準備完了です。
テクスチャを反映していく
①1つめの画像テクスチャのフォルダマークをクリック画像を入れていく
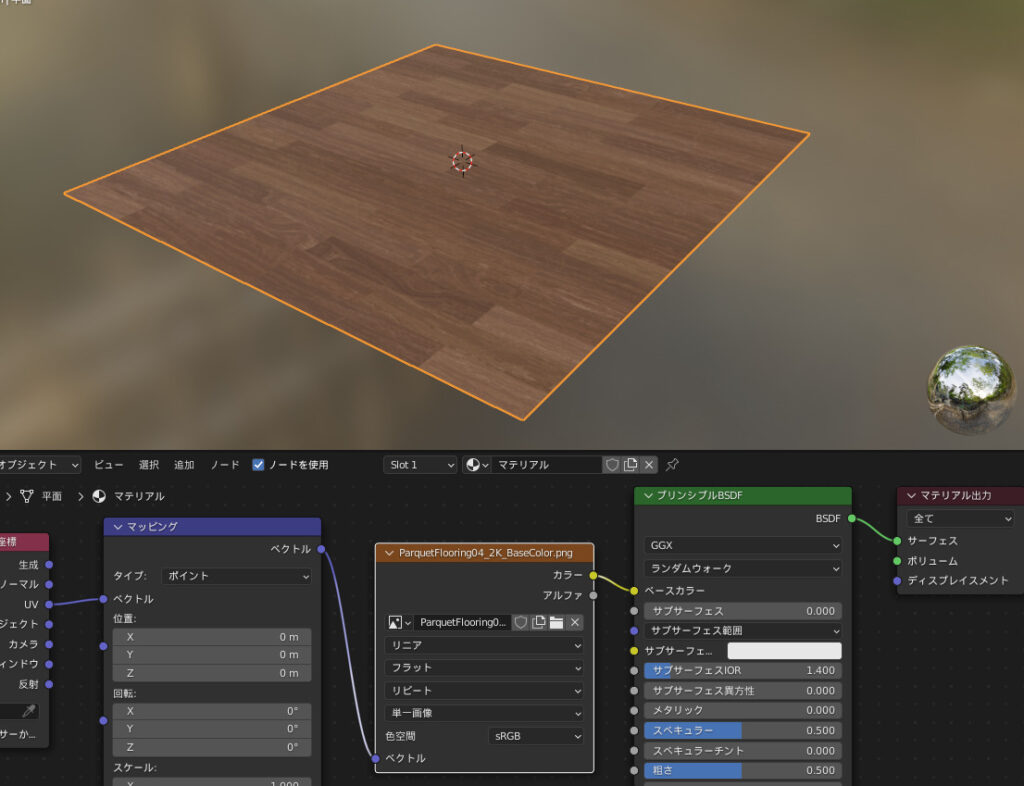
画像テクスチャに「ParquetFlooring04_2K_BaseColor」を適応させる
フローリングのテクスチャが反映されるはずです。
②2つめの画像テクスチャノードを追加
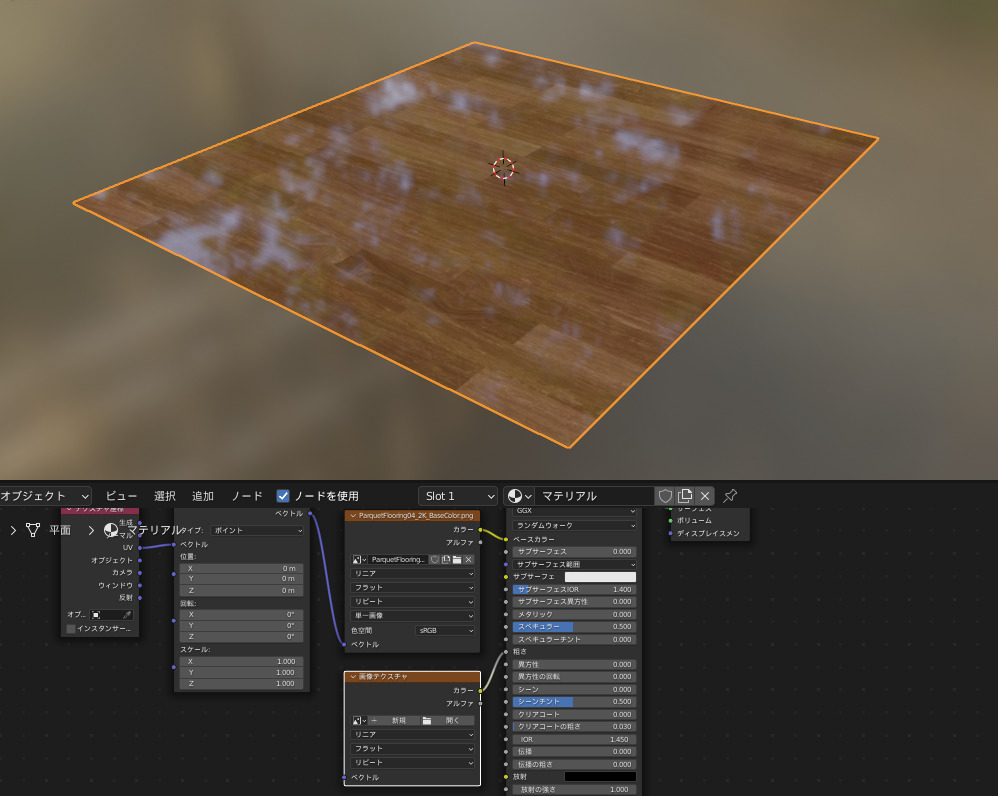
画像テクスチャを追加し、画像テクスチャのカラーとプリンシプルBSDFの粗さを線で繋げます。
下の画像は「ParquetFlooring04_2K_Roughness」を適応させます。
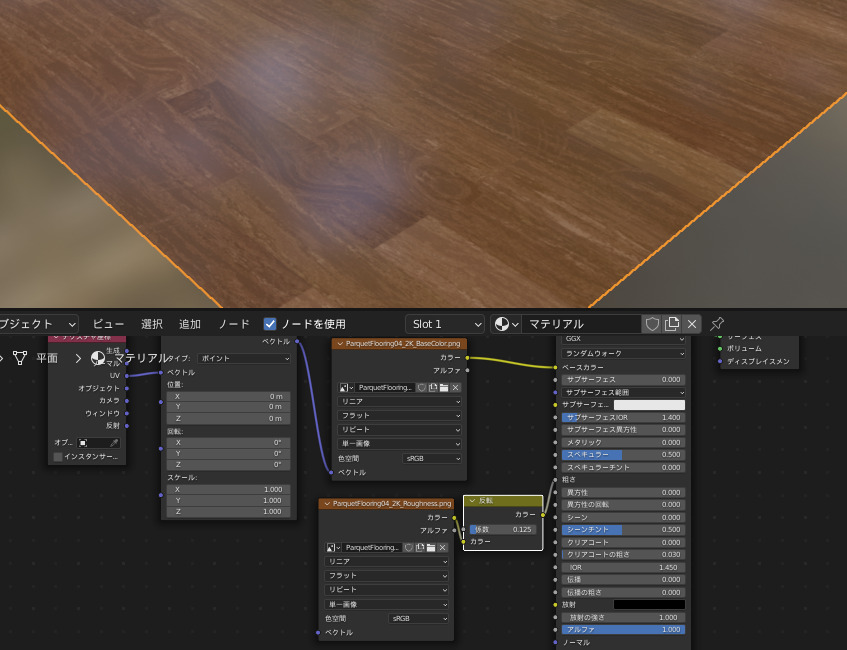
さらにshift+A→カラー→反転から反転ノードを出し間に繋げます。
この反転ノードの0~1の値を変えることにより光の度合いを変えることが出来ます。
③3つめの画像テクスチャを用意
一番下の画像は「ParquetFlooring04_2K_Normal」を適応させます。
カラーとノーマルを線で繋ぎます。
テクスチャを確認するとデコボコ感が出てきました。
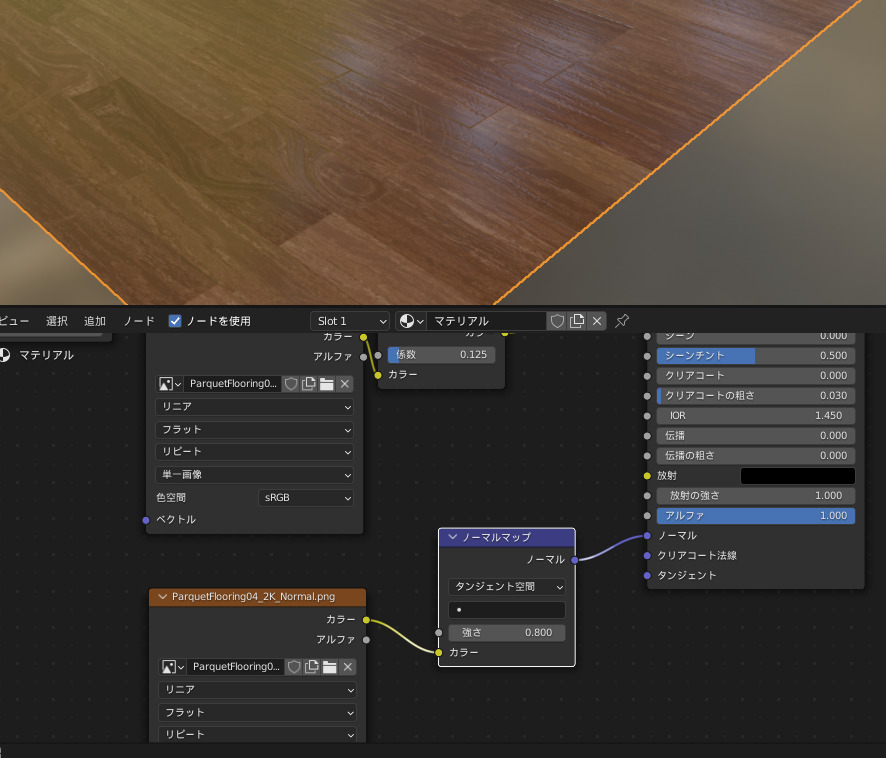
shift+A→ベクトル→ノーマルマップを追加し間に入れます。
このノーマルマップの0~1の値を変えることによりデコボコの度合いを変えることが出来ます。
④最後にマッピングと3つの画像テクスチャを繋げる
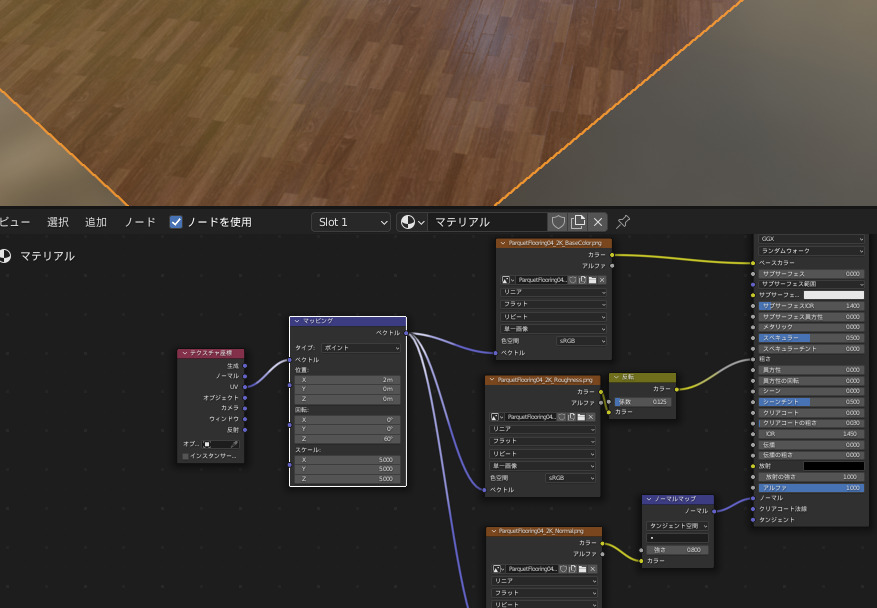
テクスチャ全体の位置・回転・大きさを変えることが出来ます。
これで完成です。
最後にPBRテクスチャの種類はたくさんあるのでどんなものがあるのか見てみると良いでしょう。