Blenderの編集モードで頂点を複数選択し、きれいに一定方向で拡縮させたい時はないでしょうか。
文章では伝わりずらいので後程図解しますが、便利なのが「法線方向に移動できる機能」です。
この方法を使えば編集モードで法線に沿って拡縮が可能となります。
目次
法線方向に拡縮させる方法
簡単な例
例としてまずは下記のようなUV球を割ったオブジェクトを用意し奥の5つの頂点を選択しました。
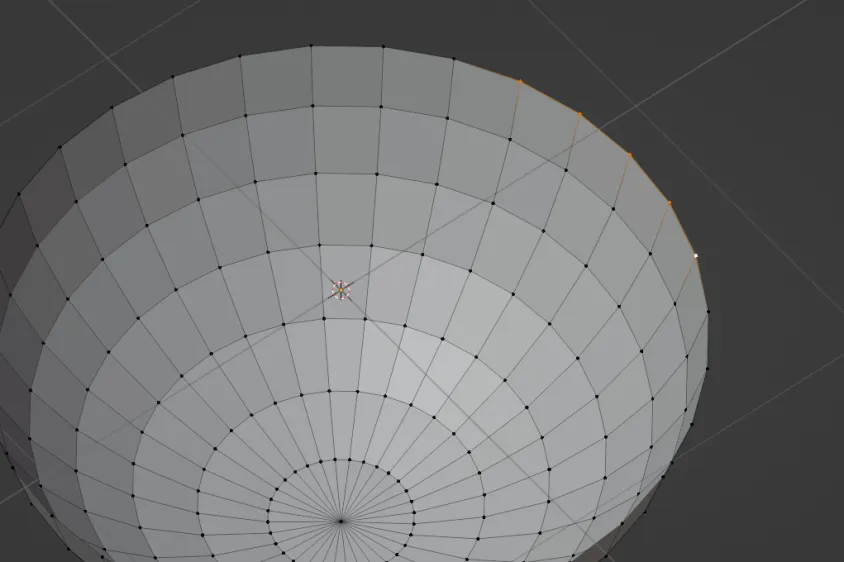
通常編集モードでショートカットのSキーで拡縮を行うと下記のようになってしまいます。
選択した複数頂点の中心の点に向かって縮小されました。
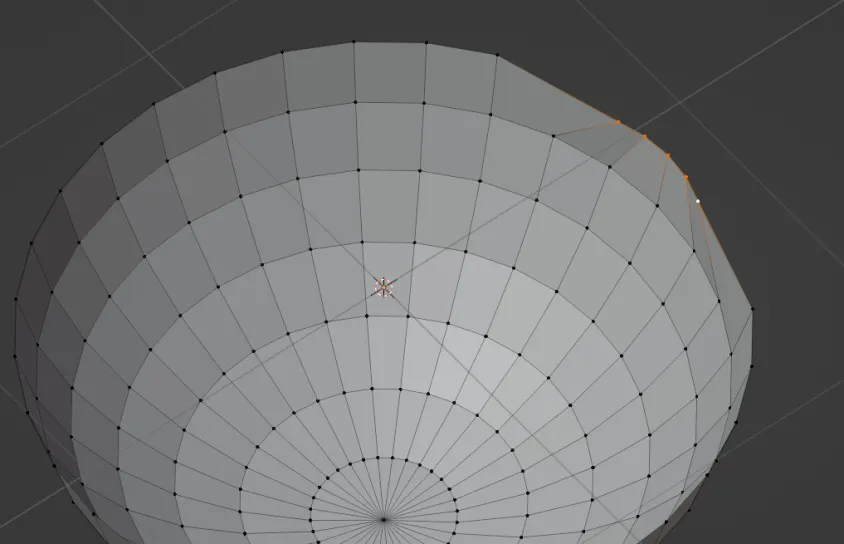
ショートカットキーAlt+Sキーを押すことで法線方向に沿って頂点を縮小させることができます。
画像では縮小を行うとオブジェクトの中心点に頂点が近づいていきます。
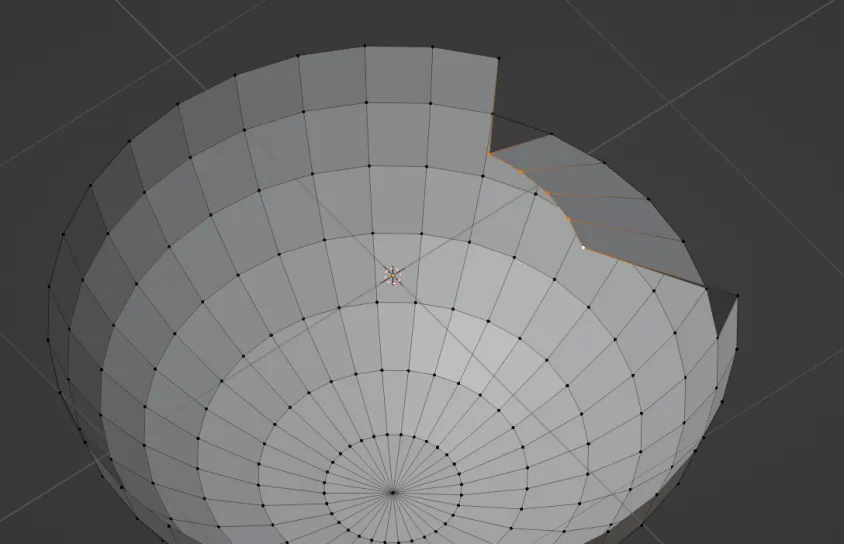
テーブルから拡縮してみた例
こちらのテーブルを例に拡縮をしてみます。

左側のテーブル上部分は編集モードのSキーのみで拡大
右側のテーブル上部分は編集モードのAlt+Sキーで拡大
左側は平のままですが右側は上下左右拡大されています。


最後に
今回ご紹介した拡縮方法を使えば複数頂点を選択して内側や外側にきれいに移動させることができます。
さらにプロポーショナル編集を使えばさらに滑らかに移動できますね。

