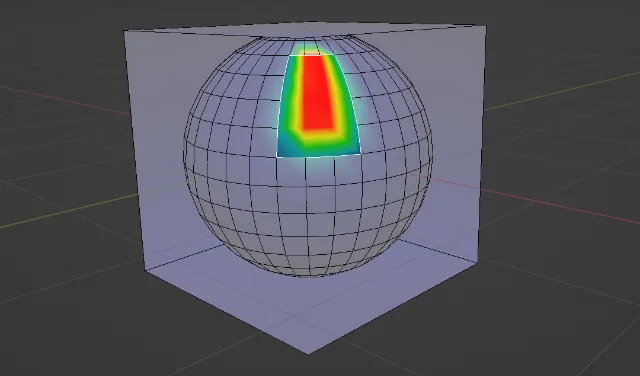みなさんこんにちは。
今回はBlenderでウェイトペイントを塗る際にマスク機能を使う方法をご紹介します。
この機能を使えばウェイトペイントで塗りたいオブジェクトの一部の箇所を指定することが出来ます。
つまり統合された外と中の2重構造になっているオブジェクトの中の部分を塗りやすくできます。
※この記事で紹介するBlenderバージョン3.4.0
目次
方法
手順1
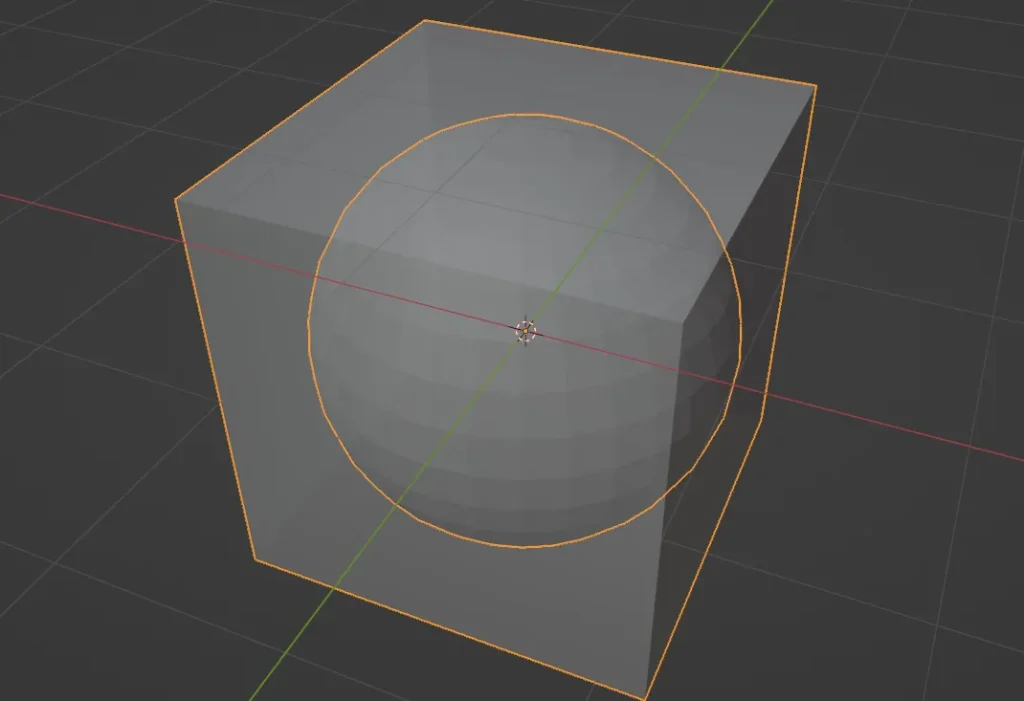
例として正方形のオブジェクトの中に球があるオブジェクトを用意しました。
この2つのオブジェクトは統合されています。
手順2
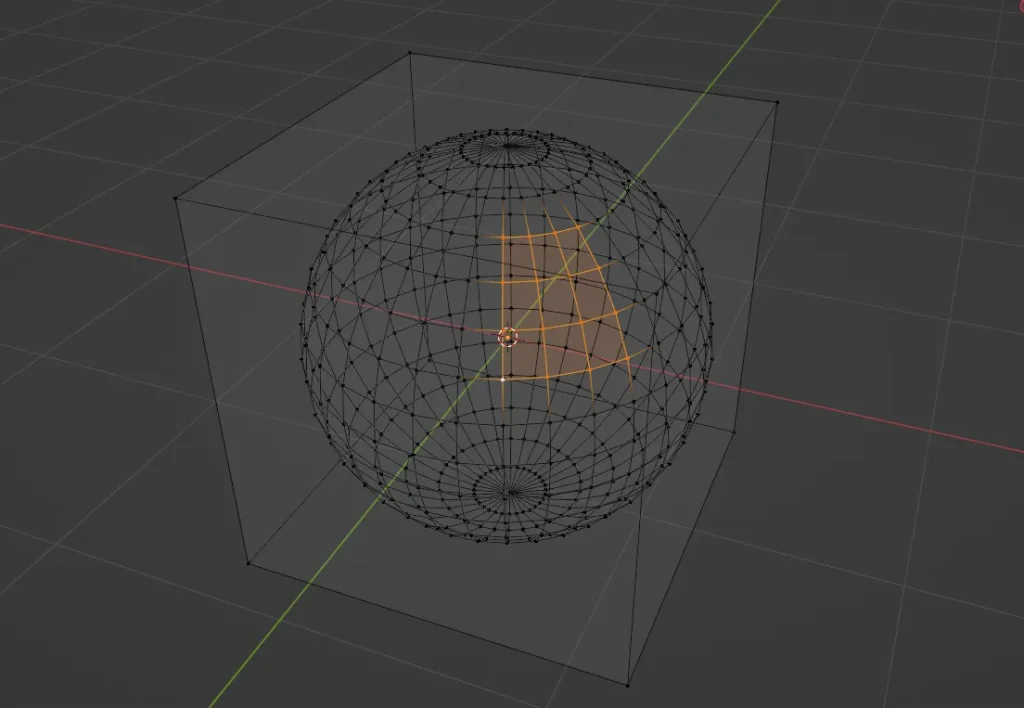
オブジェクトモードから編集モードに移りウェイトペイントを塗りたい一部の箇所を選択します。
この時Shift+Zキーでワイヤーフレーム表示と透過表示に切り替えることで見やすくなります。
手順3
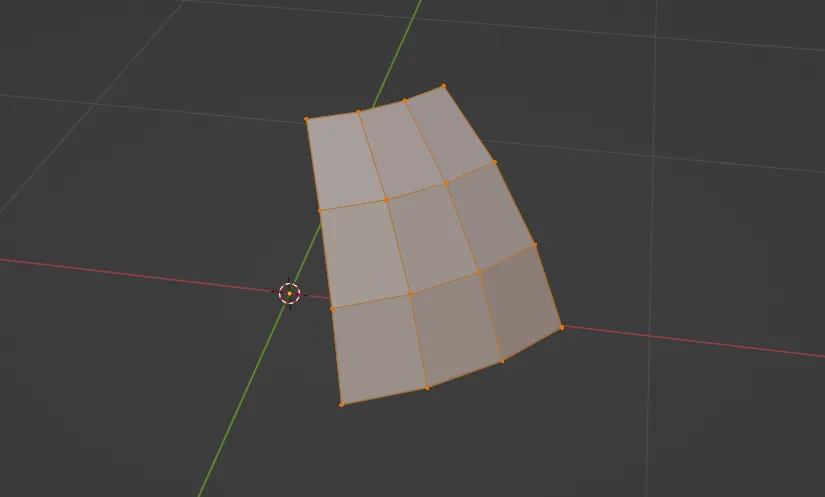
Ctrl+I(反転選択)
Hキーで反転選択オブジェクトを非表示
するとこのような画面になります。
手順4
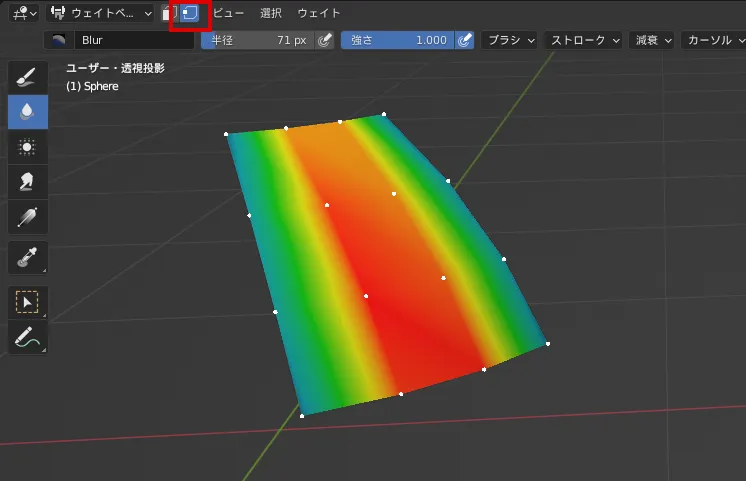
ウェイトペイントモードに切り替えて、左上の赤枠の頂点のマスク機能をクリックします。
最後に
このウェイトペイントのマスク機能は2.91.0や3.1.0ではうまくできませんでした。
具体的には「塗りたい一部を選択」→「他を非表示」→「ウェイトペイントに切り替え」すると全て表示されてしまうという不具合です。
この問題を解決するためにはBlenderのバージョンを変えることをお勧めします。
3.4.0であれば問題なくウェイトペイントのマスクモードは機能しました。
¥4,180 (2023/01/14 20:44時点 | Amazon調べ)